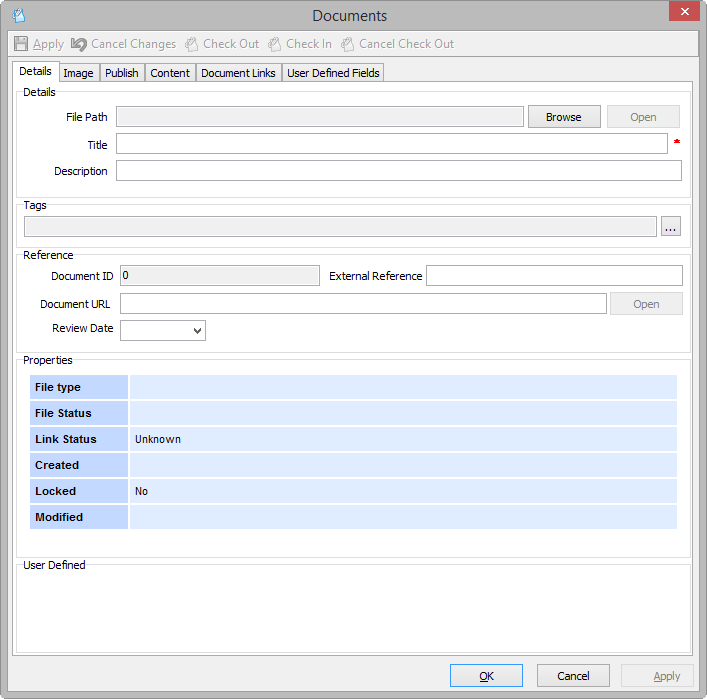Adding a Document in OHS
To add a document, you need to access the relevant Documents & Images tab, such as Incidents Documents.
Using Document Store to Add a Document (or Image)
- Once you are in the Document & Images tab, click Document Store.
- In the Document Selector dialog box you have two options:
- Begin typing the Title of the required document (or image). A list of possible files is displayed automatically, based on your search entry.
- Alternatively, click the Search button

- With the name of the document/image displayed in Document Selector, click OK. This displays the Document Load dialog box, from which you select Link or Load:
- Link: this will create a link from the original document/image located in the Document Store. This is the recommended option, to maintain integrity of the original document (i.e. users will not be able to make changes to the original saved in Document Store).
- Load: this adds a copy of the document/image to the current location, and stores this in the Document Store (in addition to the original document/image). This allows user to update the document and therefore have a local version. This is useful for templates, or other documents where it is useful to have an original plus location-specific copies.
- This displays the document/image name within the Documents tab.
Note that this document/image is linked from the Document Store - it has not added a new copy of the file here. In this way, 'database bloat' is prevented. If the file is deleted here, it is not deleted from the Document Store.
Adding a Document via Add New
- Once you are in the Documents & Images tab, click Add New. The Documents screen will open, showing the Details tab.
- Click Browse to the right of the File Path field, to find the file you wish to add.
- Highlight the file, then click Open. The Document Load window is displayed:
- Select either Attach or Load, as required. It should then display a ‘Success’ message.
- Type a document name into the Title field – this is the only mandatory field. This title will display on any document-listing screen.
- If required, complete the following information:
- Click OK to save the changes and close the Documents window.
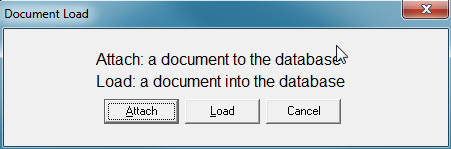
Note that other than the Title field, all these fields are optional (or are automatically completed).
| Field | Explanation |
|---|---|
| Details | |
| File Path | This is an automatic field. For an attached document it will show the file path. For a loaded document it will show the file name only. |
| Title | Type in an appropriate title for the document |
| Description | Enter a description for the document, which will show on the position document listing screen |
| Tags | This field is not in use at present |
| Reference | |
| Document ID | The system automatically assigns a unique ID to identify the document internally. You cannot edit this value. |
| External Reference | Enter any details required to reference the document externally, e.g. a barcode, or the original file source location (e.g. the network address) |
| Document URL | Add the URL (website address) if the document is located via the internet. |
| Review Date | Documents may need to be monitored and reviewed at regular or specific intervals. This field allows you to specify the appropriate date for the document to be reviewed. The review date will appear in the Review Date column when you are viewing the grid (showing the list of attached documents). |
| Properties | This section will be populated with relevant properties automatically once you have attached/loaded the document and clicked OK to save and close the window. File type: This lists the three or four letter extension of the current document, (e.g. xls or docx) File status: This specifies the location to where the document was last checked out. Link status: This shows the node to which the document has been loaded, for example Hazards or Incidents. Created: This is the date the document was created, as per Windows® properties. Locked: This shows whether a loaded document is available for editing. Modified: This is the date the document Details were modified, e.g. Description updated. |
| User Defined | |
| This area will display any UDFs that have been created, along with any associated data. | |
Publish
For each document or image, there are publishing options to consider:
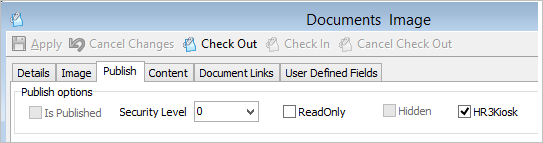
- Once you are in the Documents tab, double click the relevant document
- Open the Publish tab
- If necessary, use the drop-down arrow next to Security Level to select the appropriate level.
Each person who logs in to HR3kiosk has an associated Security level, as specified by the system administrator. Security levels range from 0 to 9.
For example, if a user is Security level 5, they will be able to see items at Security level 5 and below. Therefore, if you apply Security level 5 to an image, any user with Security level 5 or above will be able to view the image. - Tick the HR3kiosk check box to enable the document/image to be viewed within HR3people.
See also Editing a loaded document.
Note: URL addresses can be included in News Items, Notices, Policies, and any other Documents area. Currently these URL addresses must be a maximum of 200 characters. If you enter a URL that is longer than this, it will be truncated when the item is saved, and therefore not work correctly when used. We suggest you use a URL shortening service such as 'tinyurl' to circumvent this issue.
Back to Introduction to OHS